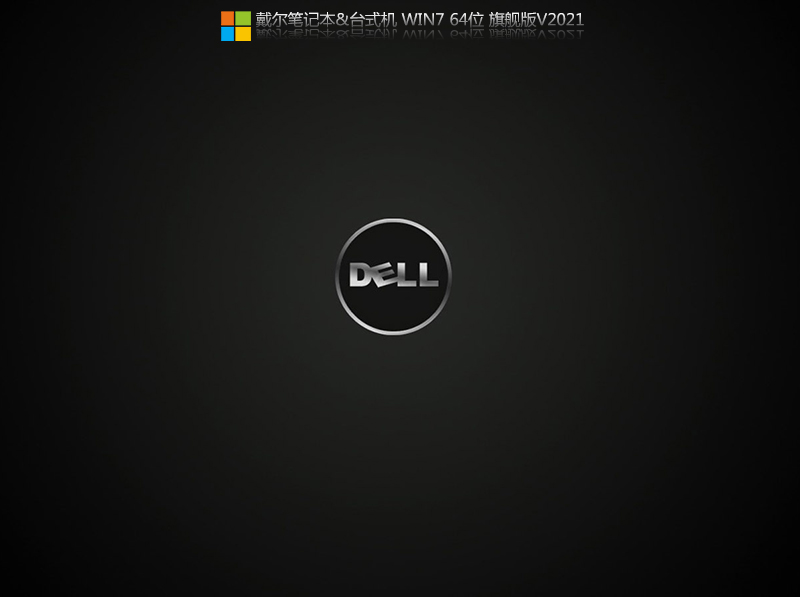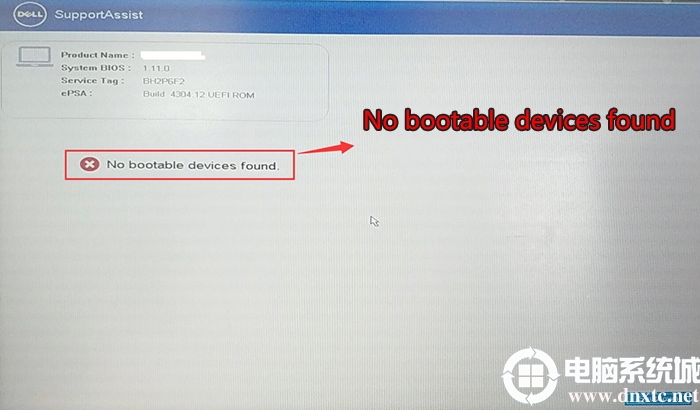
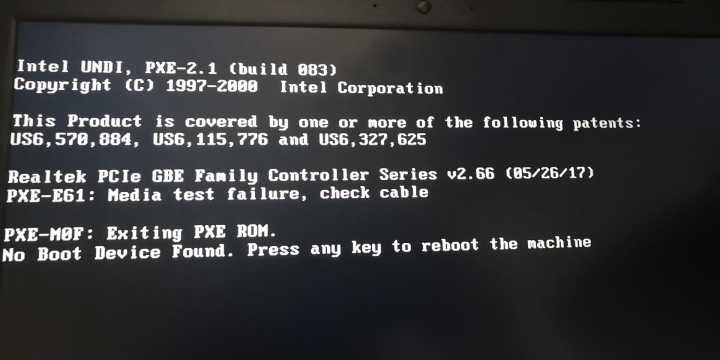
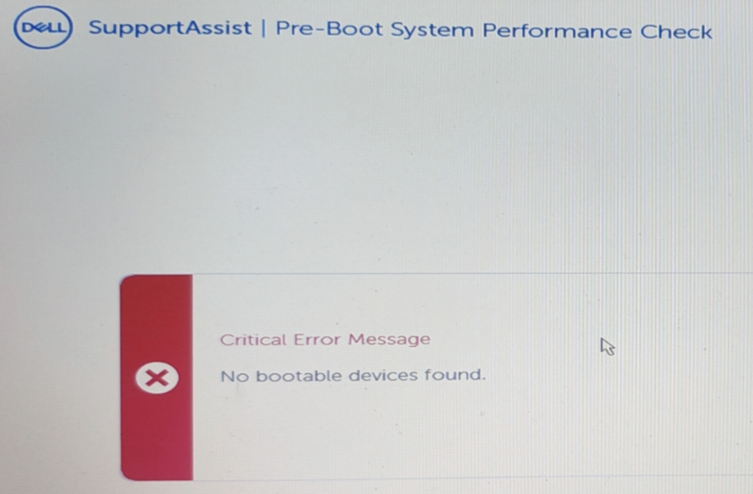
no boot device found中文翻译:找不到可引导设备
戴尔电脑开机出现no boot device found错误原因分析:
戴尔电脑重装系统出现no boot device found错误提示,主要是由于当前引导模式和磁盘分区类型不匹配,比如BIOS采用的是legacy,而分区采用的是gpt,或者是bios采用的uefi引导,而分区类型又是mbr导致,有很多用户都是改成了legacy mbr模式,现在戴尔电脑己经不能改成legacy mbr引导模式了,特别是nvme固态,要将bios改成uefi gpt引导模式才能正常重装系统win7或win10,或者还要注意一下双硬盘的情况,如果引导模式和你安装系统的硬盘分区不匹配也会出现,我们一定要记得戴尔intel 7代以上cpu不管是安装WIN7还是WIN10最好是改成uefi gpt引导模式,下面给大家介绍详细步骤。
另外有一点,有些网友还采用的比较老的PE安装工具,比如有些PE安装时不支持uefi一键修复,导致安装后无法找到引导而报NO Boot Device Found错误,这里推荐使用小兵PE。
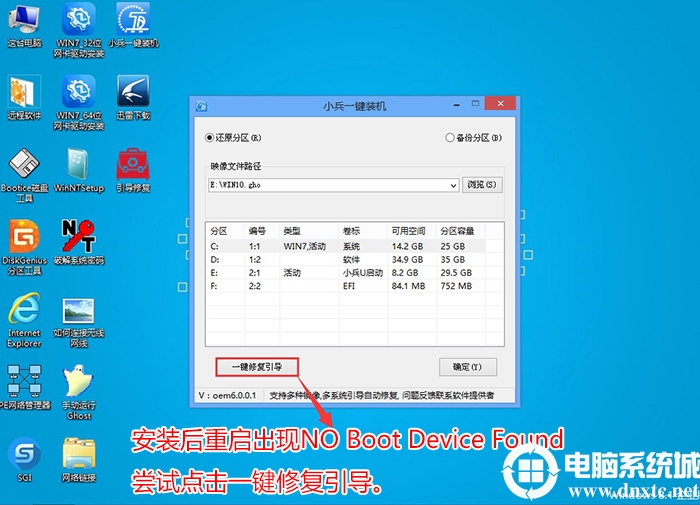
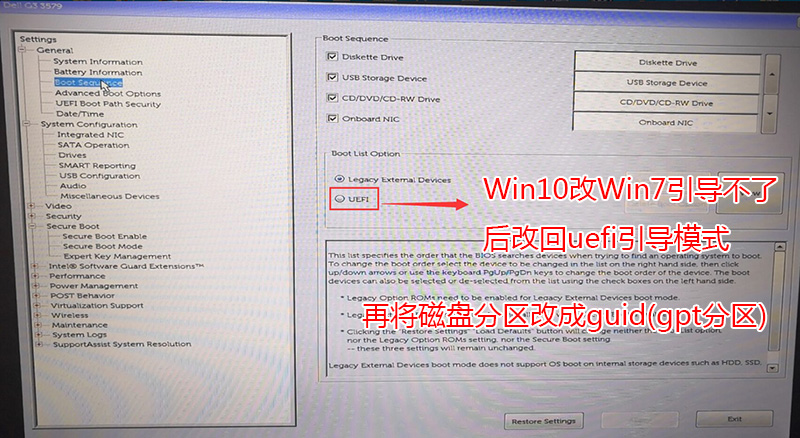
注意:改成uefi gpt后,我们用装机工具安装后,第一启动项就会多出windows manager boot的启动项,这个就是uefi gpt分区的引导。
2、切换到切换到sercurity将ppt sercurity右侧PPT ON前面的勾去掉,如下图所示;
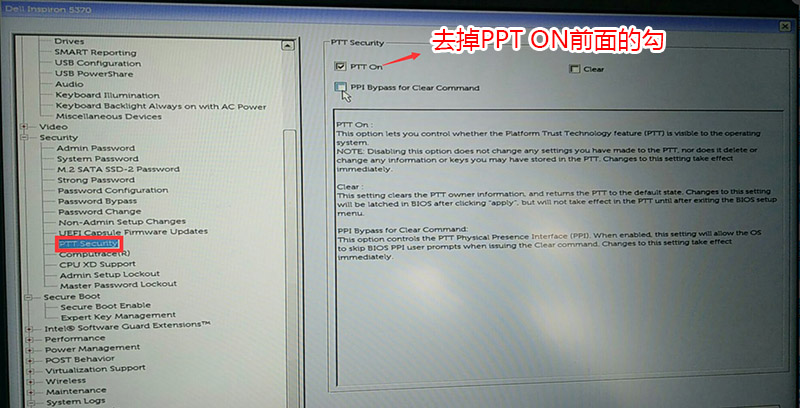
3、插入U盘启动盘,重启时不停的按下f12,打开快速引导菜单,选择识别的U盘启动回车从U盘启动,如下图所示;
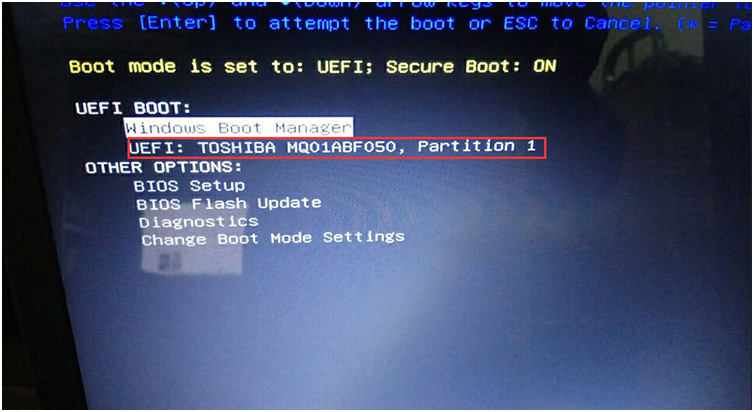
改成uefi引导后,需要将硬盘分区格式为guid分区(把改的mbr分区改回gpt分区)
1、选择U盘启动盘进入PE后,在桌面上运行DiskGenius分区工具,如下图所示;

2、然后选择要分区的硬盘,点击上面【快速分区】,如下图所示;
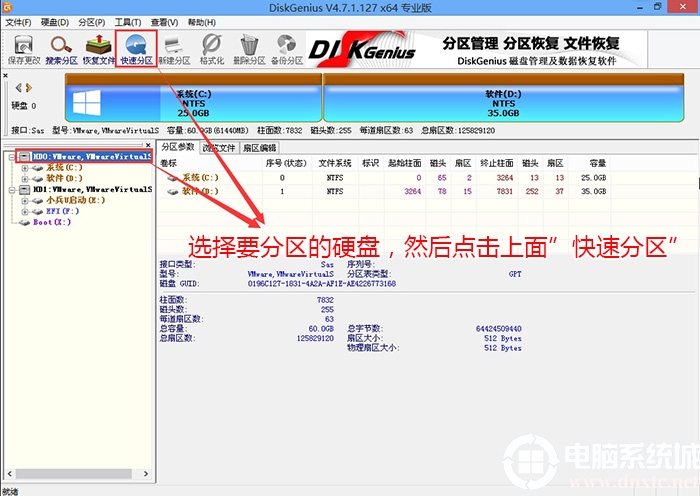
3、在弹出的【快速分区】界面,我们这里选择好分区的类型GUID和分区的个数以及大小,这里一般推荐C盘大小大于60G比较好,然后注意如果是固态硬盘要进行4K对齐,如下图所示;
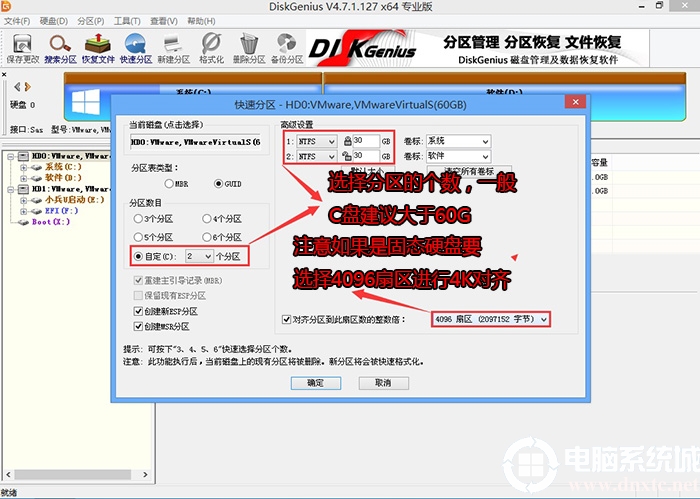
4、分区完成后可以看到ESP和MSR分区代表GPT分区完成,如下图所示;
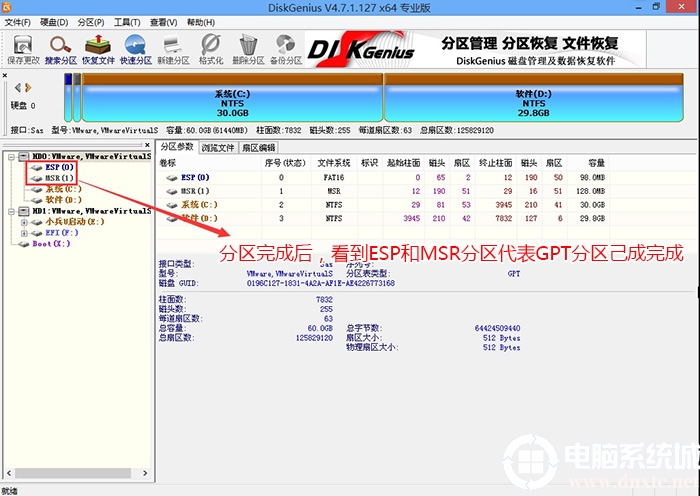
运行小兵安装安装器进行重新安装(注意一定是WIN7 64位或WIN10 64位系统)
1、运行桌面的”小兵一键装机”工具,然后首先点击浏览,在U盘找到我们下载好的ghost版本的iso或者gho文件,以c盘为系统盘,把win7或win10系统安装在c盘中,点击确定,这里要注意一下不是所有分区一定是C盘,如果有的用户机器上是两块硬盘,我们一定记得选择你要安装硬盘的第一个分区上,如图所示:
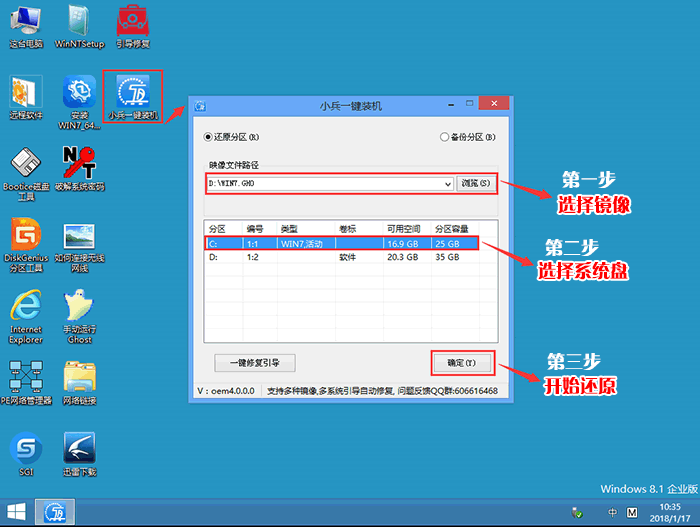
2、点击开始后,等待释放GHO安装程序,电脑便会自动重启电脑。(注意部分U盘启动不支持uefi gpt修复,小兵可以支持)
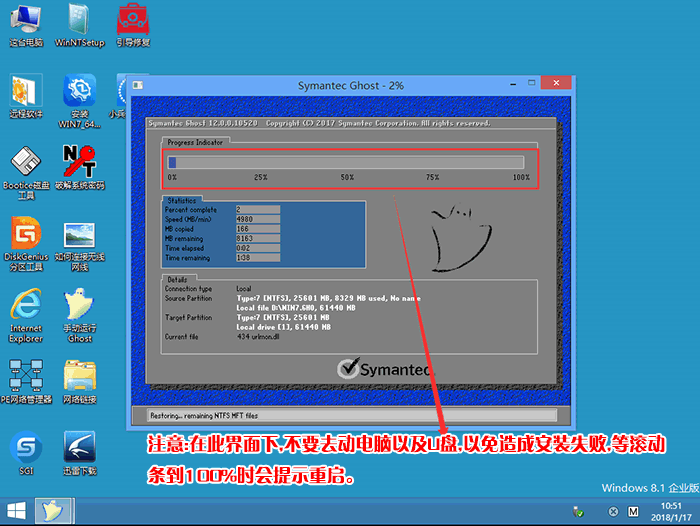
3、拔掉U盘电脑重启后,系统会自动完成后续的程序安装,直到看到桌面,系统就彻底安装成功了。